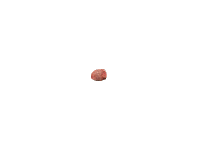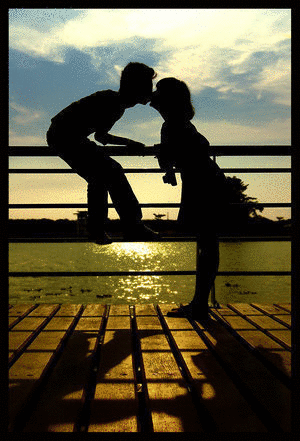اولین ساعات کار با ویندوز 7
ارسال شده توسط مدیر وبلاگ:علی در 90/3/9:: 9:51 صبح
Welcome Screen یا صفحه خوشامدگویی!
اگر روی ویندوزتان چند حساب کاربری ایجاد کرده باشید یا این که روی یک حساب کاربری موجود بر سیستمتان، کلمه عبور قرار دادهباشید، هر بار که سیستم خود را روشن میکنید با این صفحه روبهرو خواهید شد.
با کلیک روی هر یک از حسابهای کاربری که کلمه عبور آن را دارید، پسورد را وارد کرده تا بتوانید از ویندوز استفاده کنید.
به صورت پیشفرض، تنها حساب کاربری که در مراحل نصب ویندوز ایجاد کردهاید در این صفحه، نمایش داده خواهد شد و اگر برای آن کلمه عبور در نظر نگرفته باشید، به صورت خودکار وارد ویندوز خواهید شد.
در ویندوز XP و در صفحه Welcome Screen، اگر ترکیب کلیدهای Ctrl+Alt+Delete را 2 بار پشت سر هم میفشردید صفحه NTLM باز میشد و میتوانستید یوزر و پسورد اکانتها را در آن تایپ کنید. از این روش موقعی استفاده میشد که کاربر قصد استفاده از حساب کاربری Administrator را داشت؛ چرا که این اکانت در
welcome Screen نمایش داده نمیشد.
 اما در ویندوز 7 این ترفند غیرقابل استفاده است؛ چراکه تمامی اکانتهای موجود و فعال ویندوز در Welcome Screen نمایش داده میشود و از طرفی حساب کاربری Administrator در ویندوز 7 به صورت پیشفرض غیرفعال (Disable) است تا کسی نتواند همانند آنچه در ویندوز XP رخ میداد از آن سوءاستفاده کند.
اما در ویندوز 7 این ترفند غیرقابل استفاده است؛ چراکه تمامی اکانتهای موجود و فعال ویندوز در Welcome Screen نمایش داده میشود و از طرفی حساب کاربری Administrator در ویندوز 7 به صورت پیشفرض غیرفعال (Disable) است تا کسی نتواند همانند آنچه در ویندوز XP رخ میداد از آن سوءاستفاده کند.
اگر قصد فعال کردن Administrator را دارید، فراموش نکنید که حتما روی آن کلمه عبور قرار دهید!
Taskbar یا نوار ابزار
بدون شک، نوار ابزار جدید ویندوز 7 در نگاه اول، نظر شما را به خود جلب خواهد کرد. در سمت راست این نوار، Notification area قرار دارد که میتوانید بسادگی مشخص کنید چه آیکونهایی در آن نمایش داده شوند. روی فلش (Up Arrow) کنار Notification Area کلیک و Customize را انتخاب کنید.
 برای هر یک از آیکونها، 3 وضعیت مختلف را میتوانید انتخاب کنید ؛ اگر Show icon and notifications را برای یک آیکون برگزینید، همیشه در نوار ابزار نمایش داده خواهد شد و اگر Hide icon and notifications را انتخاب کنید، آیکون و پیغامهای آن از نوار ابزار به صورت کامل حذف خواهد شد. با انتخاب گزینه Only show notifications نیز آیکون مورد نظر از نوار ابزار حذف میشود ولی با کلیک روی Up Arrow میتوانید به آن دسترسی داشته باشید.
برای هر یک از آیکونها، 3 وضعیت مختلف را میتوانید انتخاب کنید ؛ اگر Show icon and notifications را برای یک آیکون برگزینید، همیشه در نوار ابزار نمایش داده خواهد شد و اگر Hide icon and notifications را انتخاب کنید، آیکون و پیغامهای آن از نوار ابزار به صورت کامل حذف خواهد شد. با انتخاب گزینه Only show notifications نیز آیکون مورد نظر از نوار ابزار حذف میشود ولی با کلیک روی Up Arrow میتوانید به آن دسترسی داشته باشید.
میتوانید آیکون نرمافزارهایی مانند دیکشنری را که معمولا با آنها سر و کار دارید در حالت Show قرار دهید تا همیشه در نوار ابزار قابل مشاهده باشند.
همچنین اگر گزینه Always show all icons … را انتخاب کنید، همچون ویندوز XP، تمامی Iconهای Notification area در نوار ابزار قابل مشاهده خواهند بود.
با انتخاب گزینه Turn system icons on or off نیز میتوانید رفتار آیکونهای مختص ویندوز مانند Action Center را تعیین کنید.
 در قسمت میانی نوار ابزار، آیکون نرمافزارهایی که اجرا کردهاید قابل مشاهدهاست. در Taskbar ویندوز 7 از Quick lunch خبری نیست (اگرچه میشود آن را اضافه کرد !) اما به جای آن میتوانید تمامی نرمافزارهایی را که به صورت مداوم با آنها سر و کار دارید، با استفاده از گزینه Pin this program to taskbar در نوار ابزار نگه دارید. برای این منظور روی آیکون مربوط به آن نرمافزار کلیک راست کرده و گزینه مذکور را انتخاب کنید. هرگاه هم که خواستید Icon را از نوار ابزار حذف کنید، گزینه
در قسمت میانی نوار ابزار، آیکون نرمافزارهایی که اجرا کردهاید قابل مشاهدهاست. در Taskbar ویندوز 7 از Quick lunch خبری نیست (اگرچه میشود آن را اضافه کرد !) اما به جای آن میتوانید تمامی نرمافزارهایی را که به صورت مداوم با آنها سر و کار دارید، با استفاده از گزینه Pin this program to taskbar در نوار ابزار نگه دارید. برای این منظور روی آیکون مربوط به آن نرمافزار کلیک راست کرده و گزینه مذکور را انتخاب کنید. هرگاه هم که خواستید Icon را از نوار ابزار حذف کنید، گزینه
این کار را برای انواع فایلها نیز میتوانید انجام دهید. به عنوان مثال میتوانید علاوه بر Pin کردن نرمافزار Word، برخی فایلهای متنی را نیز در نوار ابزار یا منوی استارت Pin کنید تا با کلیک راست روی آیکون آن نرمافزار به فایل دلخواهتان نیز دسترسی داشته باشید.
 همچنین اگر چند صفحه از یک نرمافزار خاص مثلا اینترنت اکسپلورر را باز کنید، میتوانید با نگاه داشتن نشانگر موس بر روی آیکون آن در نوار ابزار، تمامی صفحات را به صورت پنجرههای کوچک مشاهده و یکی را انتخاب کنید.
همچنین اگر چند صفحه از یک نرمافزار خاص مثلا اینترنت اکسپلورر را باز کنید، میتوانید با نگاه داشتن نشانگر موس بر روی آیکون آن در نوار ابزار، تمامی صفحات را به صورت پنجرههای کوچک مشاهده و یکی را انتخاب کنید.
با کلیک روی لوگوی ویندوز که در سمت چپ نوار ابزار ویندوز 7 قرار دارد، میتوانید به Start menu دسترسی پیدا کنید.
Start Menu در ویندوز 7 به 2 قسمت تقسیم شدهاست. در قسمت سمت چپ، آخرین نرمافزارهایی که از آنها استفاده شده و نیز نرمافزارهایی که در منوی استارت Pin شدهاند، مشخص هستند.
 در اینجا یک قابلیت جالب به نام Jump List ایجاد شده که به شما امکان میدهد آخرین فایلهایی را که از طریق یک نرمافزار خاص با آنها سر و کار داشتید، مشاهده کنید. به فلشهایی که در مقابل برخی از آیکونها قرار دارد دقت کنید!
در اینجا یک قابلیت جالب به نام Jump List ایجاد شده که به شما امکان میدهد آخرین فایلهایی را که از طریق یک نرمافزار خاص با آنها سر و کار داشتید، مشاهده کنید. به فلشهایی که در مقابل برخی از آیکونها قرار دارد دقت کنید!
علاوه بر این با انتخاب گزینه All Programs و کلیک روی زیرمجموعههای آن، تمامی آنها به صورت نمودار درختی قابل مشاهده خواهند بود و میتوانیم از طریق گزینه Back نیز به حالت اول بازگردیم!
با استفاده از Search Box که در منوی استارت قرار دارد، میتوانید با وارد کردن کلمهای که بیانگر یک قسمت خاص از ویندوز یا یک نرمافزار باشد، براحتی به آن دسترسی پیدا کنید. به عنوان مثال برای دسترسی به فایروال ویندوز، کافی است کلمه Fire را در Search Box تایپ و از میان نتایج به دست آمده، فایروال را انتخاب کنید.
 این که Search Box چه قسمتهایی را جستجو کند، قابل تنظیم است که در آینده نحوه تنظیم آن را بیان خواهیم کرد.
این که Search Box چه قسمتهایی را جستجو کند، قابل تنظیم است که در آینده نحوه تنظیم آن را بیان خواهیم کرد.
گزینههای مربوط به Shutdown، Restart، … نیز در منوی استارت قرار دارند که میتوانیم یکی را به عنوان پیشفرض برای دکمه تعبیهشده تعیین کنیم و بقیه آنها از طریق فلشی که در کنار دکمه قرار دارد، در دسترس خواهند بود.
از طریق تنظیمات منوی استارت، میتوانیم پیشفرض عملکرد این دکمه را تعیین کنیم که در قسمت چگونگی تنظیمات منوی استارت، به آن نیز خواهیم پرداخت.
…Unpin را انتخاب کنید. مشابه این اقدام را میتوانید برای Start menu انجام دهید و آیکونهای دلخواه خود را در منوی استارت در دسترس نگه دارید.